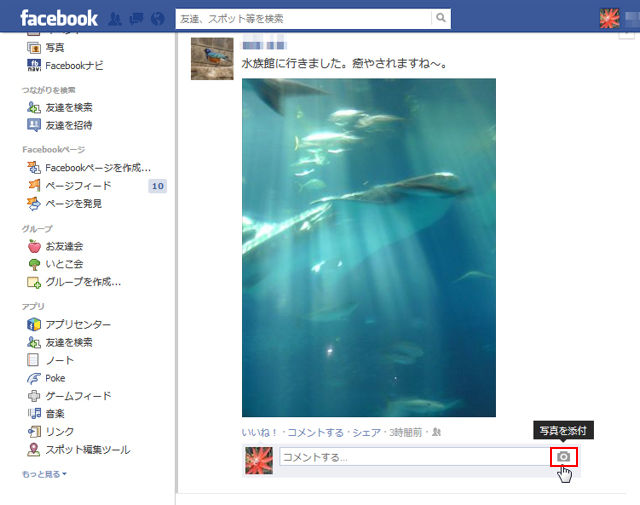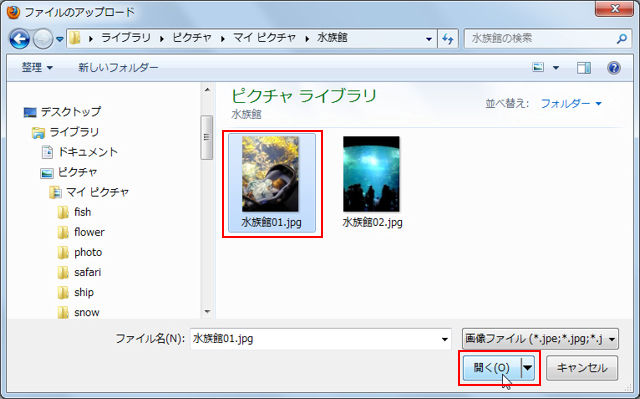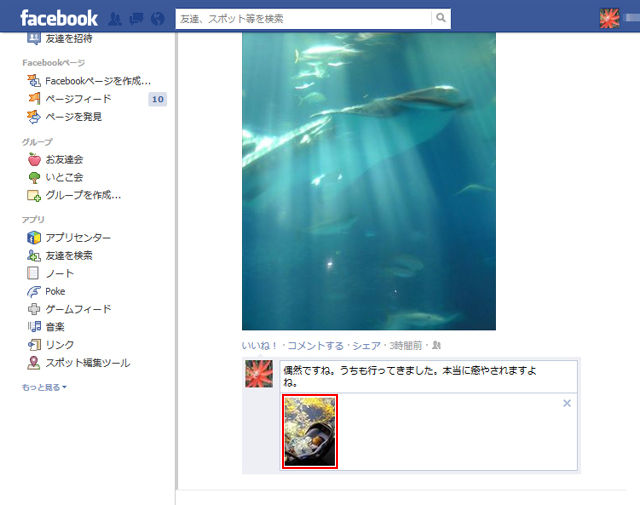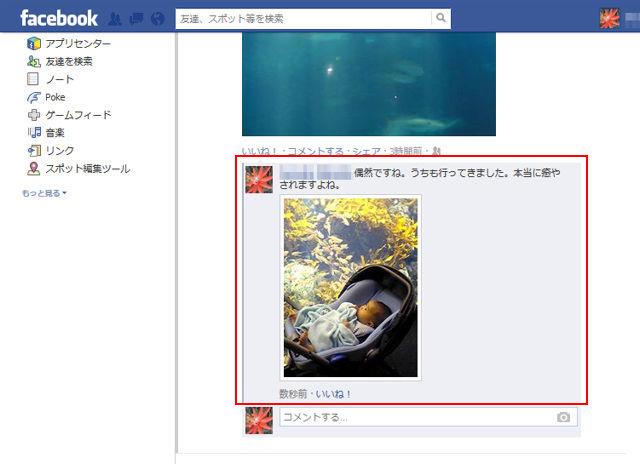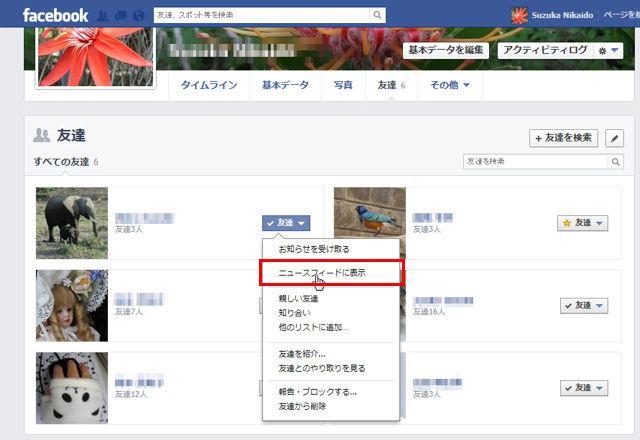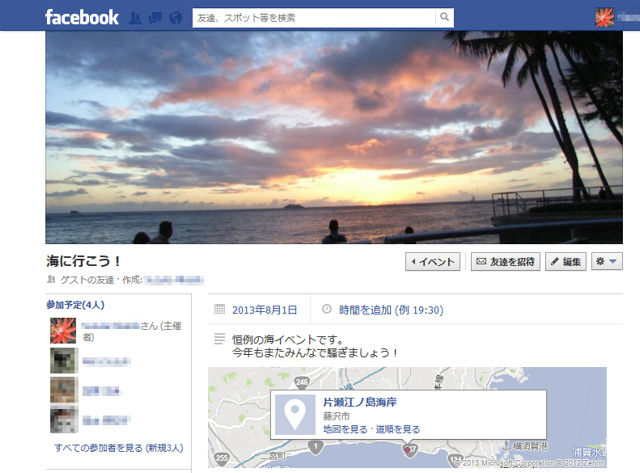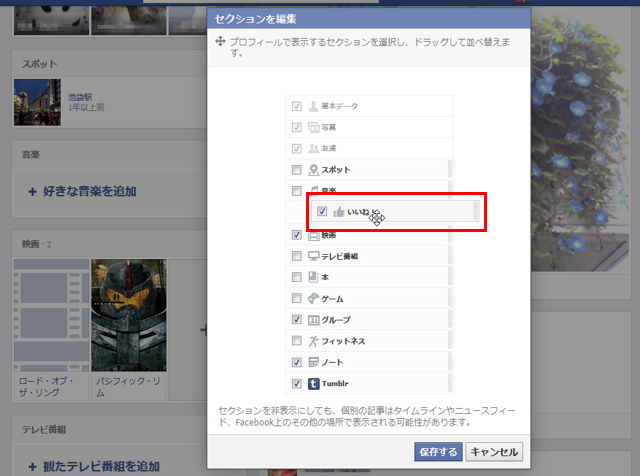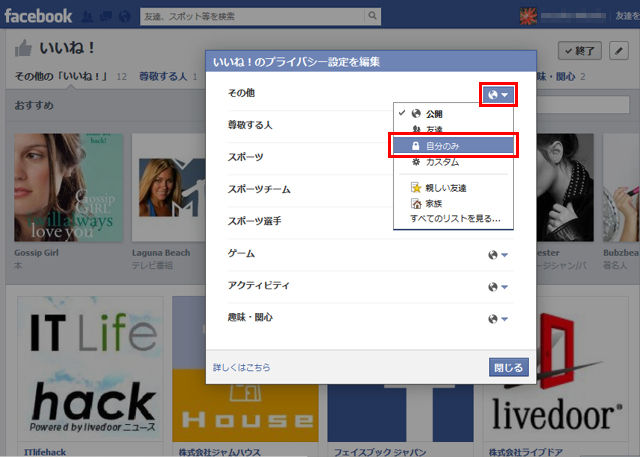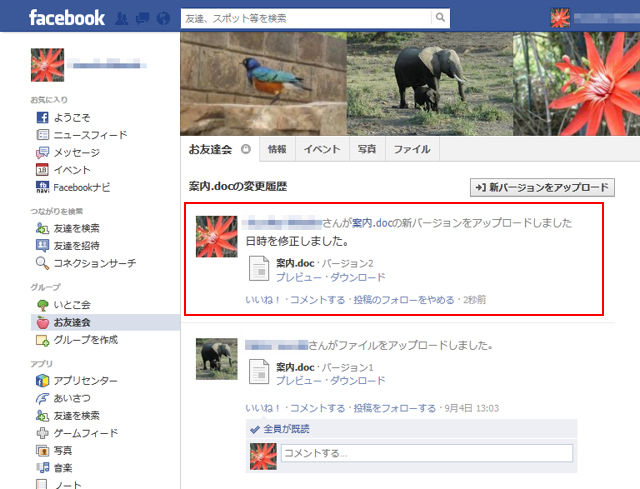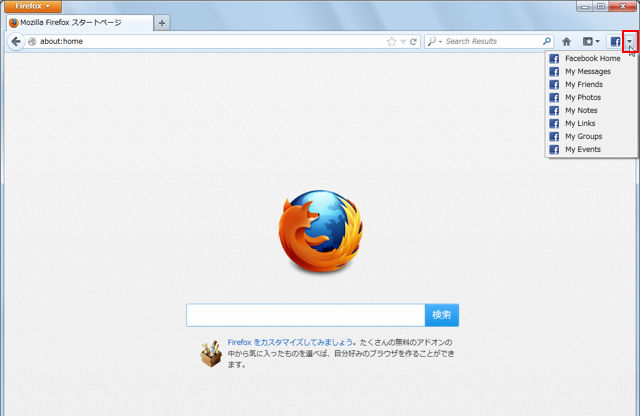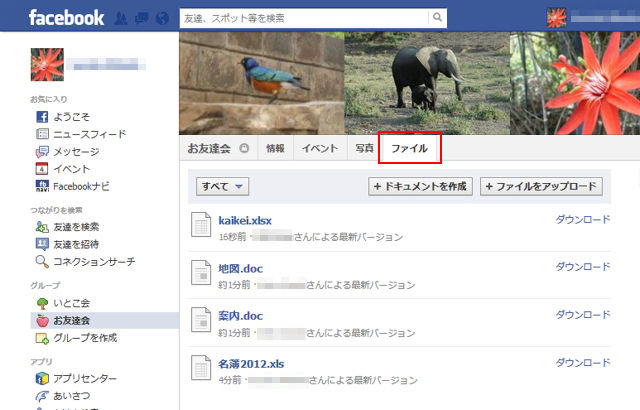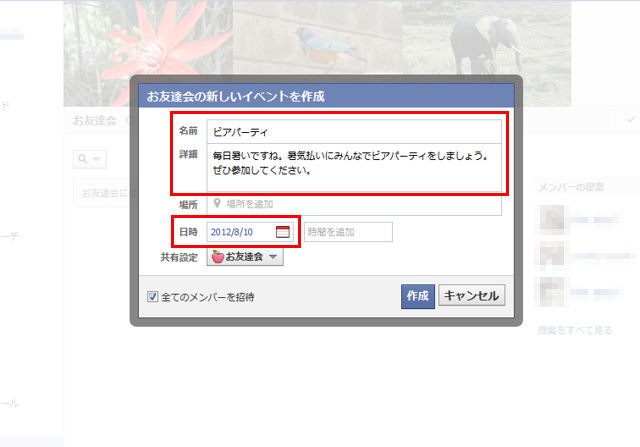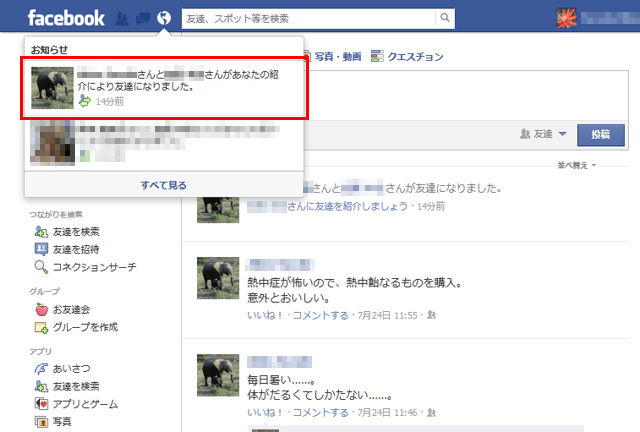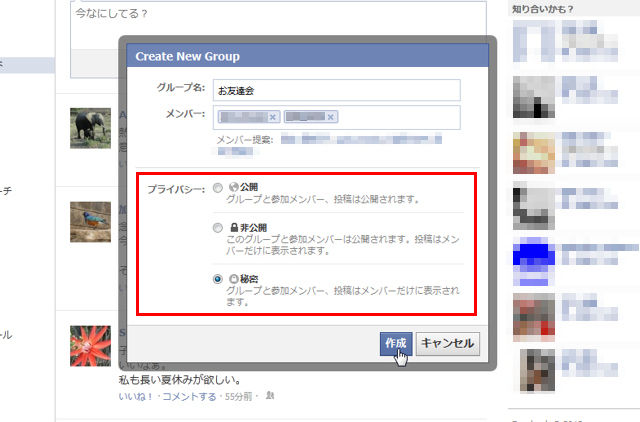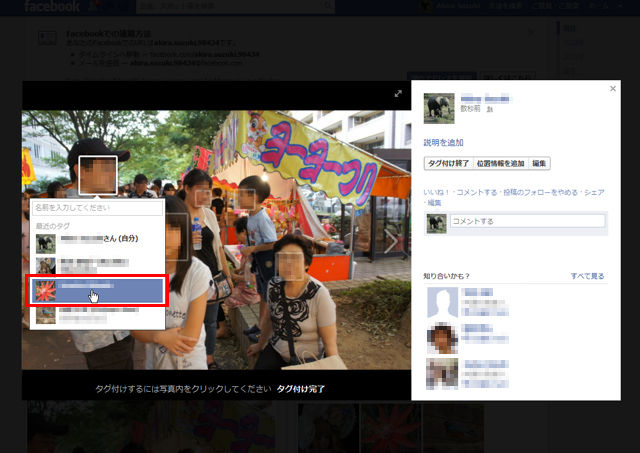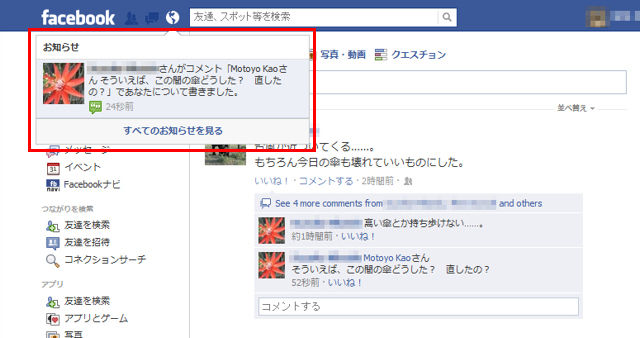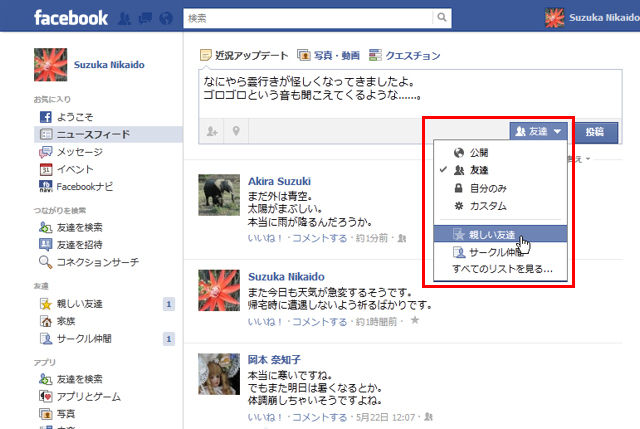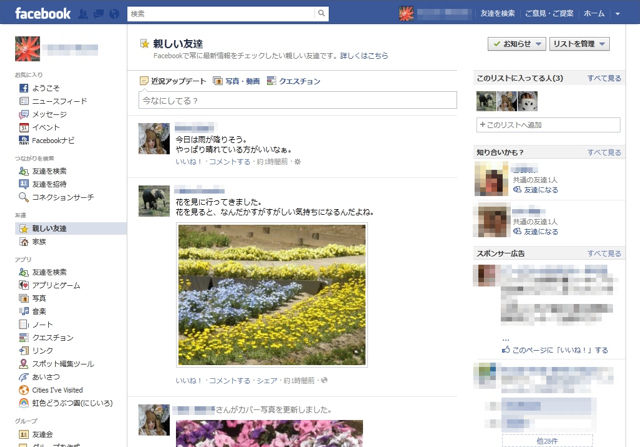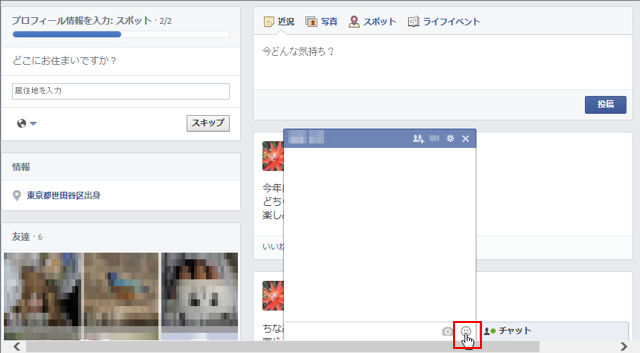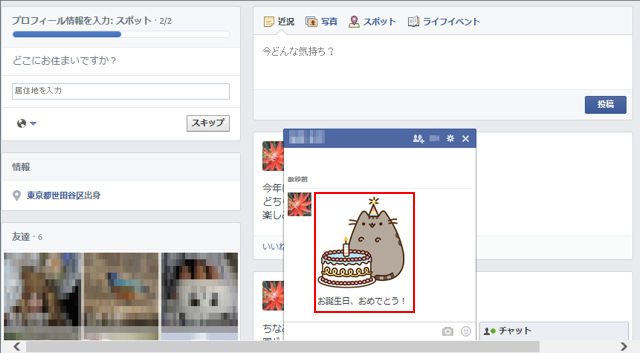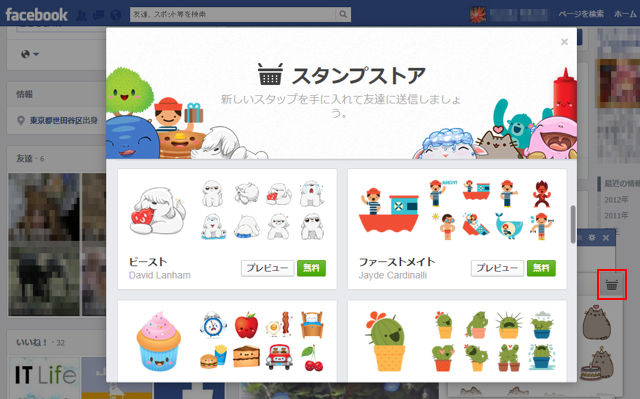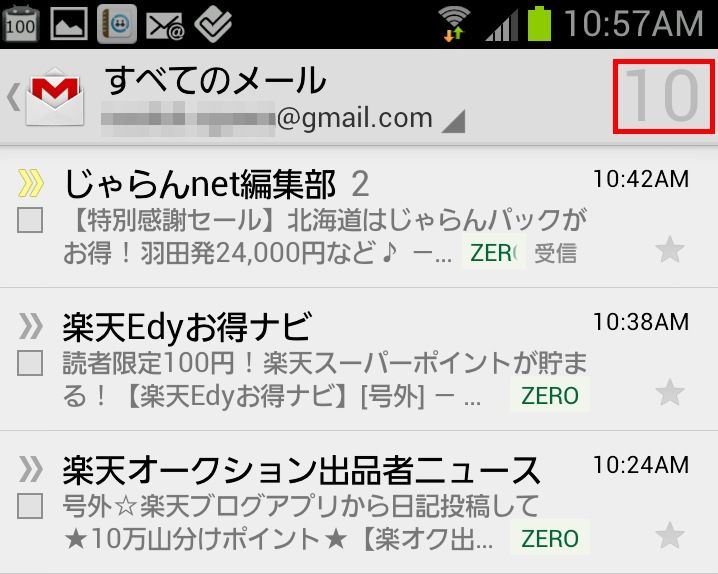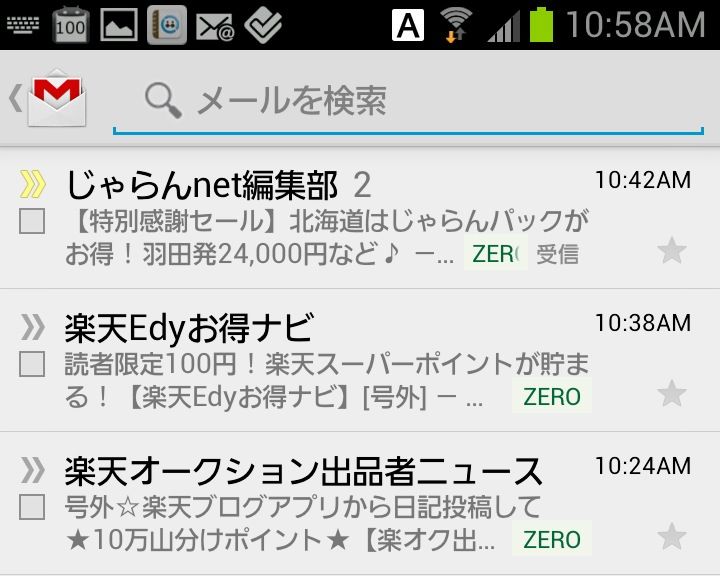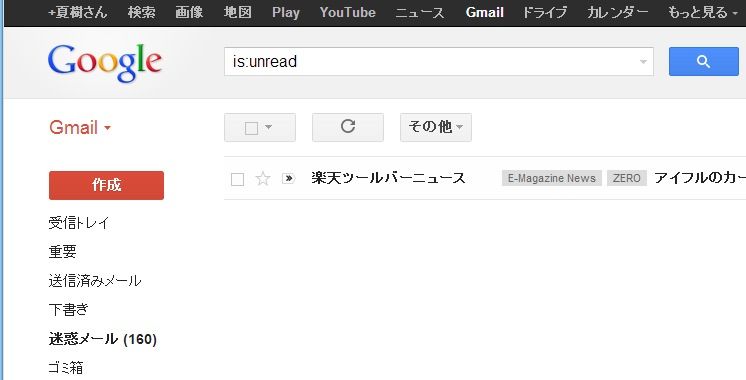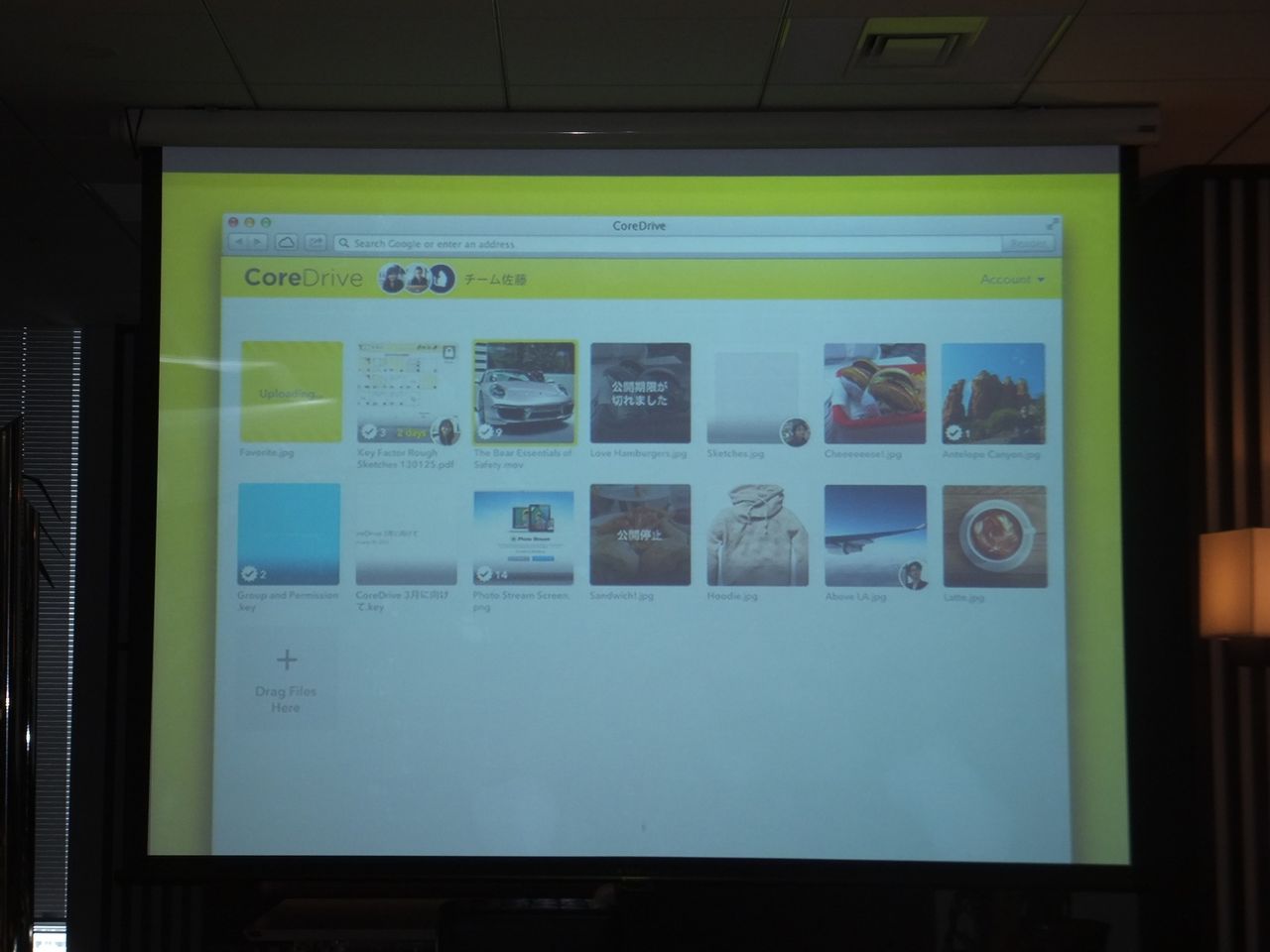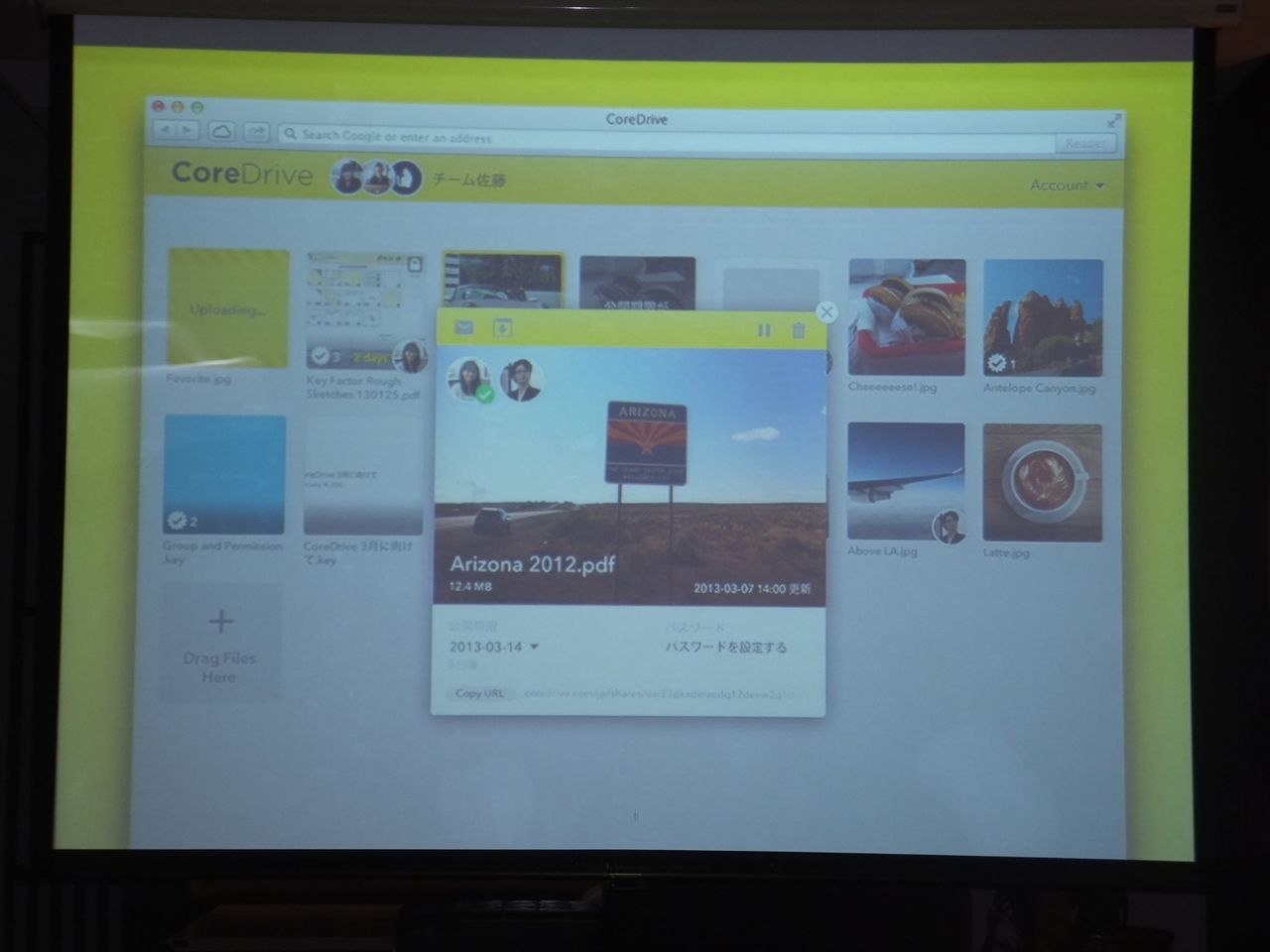Twitterでよく使われているハッシュタグ。「#」を付けた語句を入れて投稿することで、同じ語句が入った投稿を探せるようにしてくれる機能だ。これを利用することで、共通の話題の投稿を探せるようになる。
■知っ得No.557 ハッシュタグを利用する
投稿する際、キーワードとしたい語句に「#」を付ければ、ハッシュタグの作成は完了だ(画面1)。
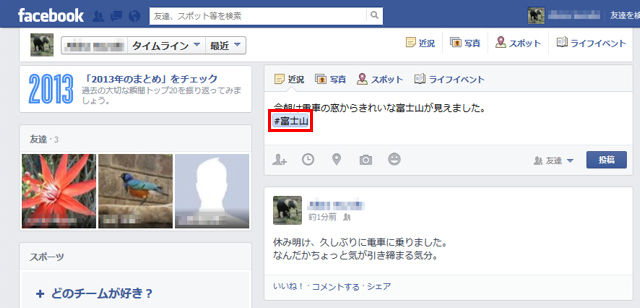 |
| 画面1 「#」を付けて語句を入力すればハッシュタグとなる。 |
投稿されたハッシュタグは、クリックすることができるようになる(画面2)。
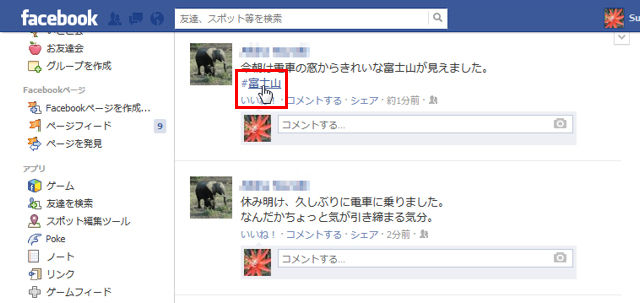 |
| 画面2 ハッシュタグをクリックする。 |
ハッシュタグをクリックすると、同じハッシュタグが含まれる投稿のフィードが表示される(画面3)。
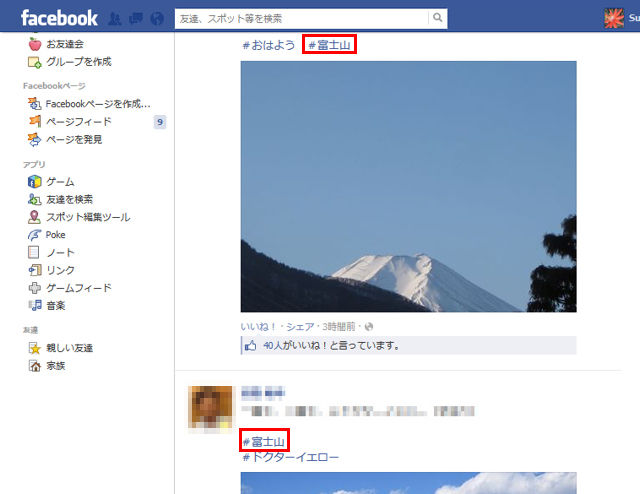 |
| 画面3 同じハッシュタグが含まれる投稿が表示される。 |
ハッシュタグは検索にも利用できる。何か気になる話題があるのなら、検索バーに「#」を付けて入力し、検索結果のハッシュタグをクリックすれば、そのハッシュタグが含まれる投稿を検索することができる(画面4)。
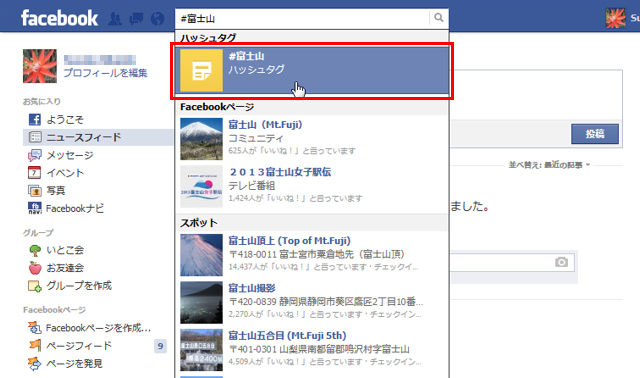 |
| 画面4 ハッシュタグは検索にも利用できる。 |
ハッシュタグを利用すれば、自分が興味を持っているものについての投稿を絞り込んで読むこともできるし、同じ興味を持っている人同士、新たな友達関係が気づけるかもしれない。うまく活用しよう。
編集部:池田利夫+岡本奈知子(ジャムハウス)
制作編集:エヌプラス
Copyright 2014 LINE Corp. All rights reserved.